
- #STEAM FOR MAC FILE NOT OPENING WINDOWS 10#
- #STEAM FOR MAC FILE NOT OPENING OFFLINE#
- #STEAM FOR MAC FILE NOT OPENING DOWNLOAD#
- #STEAM FOR MAC FILE NOT OPENING FREE#
#STEAM FOR MAC FILE NOT OPENING WINDOWS 10#
This is because some of the gaming applications are not compatible with the Windows 10 versions due lack of optimization. Initially, the problem triggers form the side of the developer. This issue can occur due to a number of reasons. Steam not Opening Windows 10 – Know What? Therefore, in this article, we are going to offer you a comprehensive guideline about the most effective workarounds for the error. Although such glitches are quite frustrating, it can be fixed quite easily. This takes our discussion back to where we started, precisely, the “ Steam not opening Windows 10 ” issue.
#STEAM FOR MAC FILE NOT OPENING FREE#
However, it is not free from the technical glitches. And, keeping to this trail of extensive development, Windows 10 is excelling in terms of upgrades and feature-rich deliverables. And besides that, it is under constant development. Essentially speaking, Windows Operating Systems is by far the most widely-availed OS. If it did not help, feel free to tell us about it in the comments below.“ Steam not opening ” is a common problem for many Windows 10 users. These simple solutions should help you launch Steam without any trouble. In most of the cases, you do not really need to re-install Steam, but if nothing else works, make sure to keep a backup of your games and then re-install the Steam client to resolve any type of errors. Once you re-install Steam, simply replace the new “ steamapps” folder with the old one which you kept a back up of.
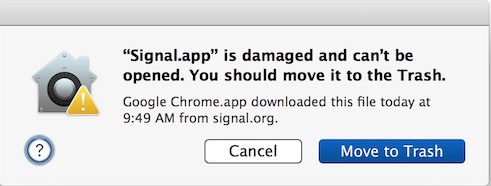
So, in order to back up your games, head to your Steam Library folder on your computer and then make a copy of “ steamapps” folder in another location. When you uninstall the Steam client, you will lose all your games and data with it. It is not a rocket science to realize that you need to re-install the Steam client again to launch it without any issues.
#STEAM FOR MAC FILE NOT OPENING DOWNLOAD#
However, we cannot be sure that it would always resume where you paused the download before clearing the cache. You can back up that folder and copy it back after clearing the cache. If it is empty, you do not have any downloads paused – but if it shows a certain file size ( say, 5 Gigs) – you have a download to finish. Now, right-click on the “ downloading” folder to check the folder size in its properties. Of course, you cannot launch Steam – so to check what was being downloaded, navigate to the following location: Steam (your Steam Library) -> steamapps To clear the cache, simply press Windows + R to get into the run dialogue box and then type in the following command:īefore clearing the cache, ensure that you have no games/software downloaded halfway, because you might need to re-download them from the start. Similar to how a browser stored cached content, Steam also contains cached data (specifically – cached download data). Now, re-launch Steam, it should check for updates and start right away. Just right-click on it and click on “ End task” to close Steam. In that case, I simply head to the task manager (by pressing Alt + Ctrl + Del) and then searching for the process “ Steam Client Bootstrapper” under the “ Processes” tab. I try to launch Steam but nothing happens – the steam client runs as a process in the task manager but you do not see it open. Even I do encounter this issue very often. It is really the most simple fix that you can try when nothing happens upon launching Steam.
#STEAM FOR MAC FILE NOT OPENING OFFLINE#
Note: You should have the latest Steam client installed and not accessing it in offline mode for a long time.

This can be terribly frustrating, but do not worry, in this article, we have compiled a few solid solutions that will help you launch Steam on Windows 10 without any issues. Some users had an issue where Steam will not open on Windows 10.


 0 kommentar(er)
0 kommentar(er)
